Ever wished you could see your full schedule without switching tabs? Knowing how to embed Google Calendar in Notion saves you clicks and keeps your tasks and events in one place. In this guide, you’ll learn exactly how to insert your Google Calendar into Notion in just a few simple steps. By the end, you’ll have a live, interactive calendar inside your pages—perfect for students, teams, or anyone juggling multiple projects. Ready to transform your Notion workspace? Let’s dive in!
Generate a Shareable Google Calendar Link
To start how to embed Google Calendar in Notion, first get a public link to your calendar.
- Open Google Calendar
- Go to calendar.google.com.
- Make sure you’re signed in to the account you want to embed.
- Access Calendar Settings
- In the left sidebar, hover over your calendar name.
- Click the three dots ⋯ and select Settings and sharing.
- Make Your Calendar Public
- Under Access permissions, check Make available to public (this allows Notion to display it).
- Note: Public calendars show event titles to anyone with the link.
- Copy the Embed Link
- Scroll to Integrate calendar.
- Copy the Public URL to this calendar (it starts with
https://calendar.google.com/calendar/embed?...).
Pro Tip: Use a secondary calendar for sensitive events and only share a public-facing calendar in Notion.
Embed Using Notion’s “Embed” Block
Now you know the URL—let’s see how to embed Google Calendar in Notion.
- Open Your Notion Page
- Navigate to the page where you want the calendar.
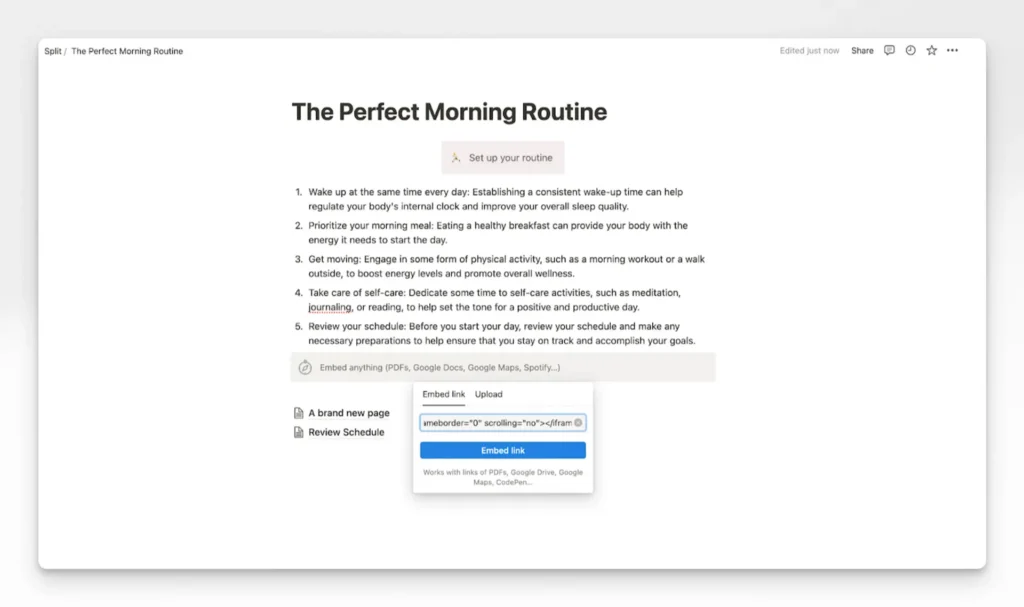
- Insert an Embed Block
- Type
/embedand select Embed. - Paste your copied Google Calendar URL into the input field.
- Type
- Adjust Block Size
- Click and drag the bottom-right corner of the embed block to resize.
- Aim for at least 600 px height to see a full month view.
- Publish or View
- Click Embed link.
- Your live Google Calendar now appears inside Notion.
markdownCopyEdit/embed https://calendar.google.com/calendar/embed?src=youremail%40domain.com
Screenshot alt-text: Notion page showing an embed block with a live Google Calendar in month view.
Customize Your Embedded Calendar
Once you know how to embed Google Calendar in Notion, you can tweak its look and feel.
Change Visible Calendars
- In the embed URL, adjust the
src=parameter to include or exclude calendars. - Example:
src=work%40domain.com&src=personal%40domain.com
Modify Default View
- Add
&mode=AGENDAor&mode=WEEKto the URL for different views. - Full URL example: perlCopyEdit
https://calendar.google.com/calendar/embed? src=youremail%40domain.com &mode=WEEK &showTitle=0 &showNav=1
Hide Headers & Navigation
- Use
&showTitle=0and&showNav=0to remove extra UI. - This makes the calendar blend seamlessly with your Notion theme.
Callout: Embedding multiple views (month, week, agenda) on different pages helps you switch contexts quickly.
Advanced: Two-Way Sync with Notion
For teams requiring deeper integration, consider these advanced methods.
- Use Third-Party Tools
- Tools like Cronofy or [Automate.io] allow two-way sync between Google Calendar and a Notion database.
- Set up triggers: “When event is created in Google Calendar, create a Notion page.”
- Notion API + Zapier
- Create a Zap:
- Trigger: New Google Calendar event.
- Action: Create database item in Notion.
- This doesn’t embed visually, but keeps your Notion database up to date.
- Create a Zap:
- Embed Database as Calendar
- Once events are in a Notion database, switch the view to Calendar.
- This gives you a native Notion calendar with custom properties.
Example: The marketing team at Acme Co uses Zapier to sync campaign events from Google Calendar into Notion, then displays them in a Notion calendar view for easy tracking.
Tips for Better Calendar Integration
- Use Descriptive Titles: Clear event names help when viewing in a small embed.
- Color-Code Events: Google Calendar colors carry over, making it easy to scan.
- Link Back to Notion Tasks: In event descriptions, add Notion page URLs to link tasks and meetings.
- Restrict Embed Size on Mobile: Test on mobile; consider a separate “Agenda” view for narrow screens.
Troubleshooting & FAQs
Q1: My calendar shows “Access denied.” What do I do?
- Ensure Make available to public is checked in Google Calendar settings.
Q2: Why isn’t my updated event showing?
- Refresh your Notion page or delete and re-embed the link to force an update.
Q3: Can I embed multiple calendars in one block?
- Yes—append multiple
src=parameters in your URL separated by&src=for each calendar.
Conclusion
You’ve mastered how to embed Google Calendar in Notion—from grabbing the public URL to tweaking the view for your needs. This simple integration keeps your schedule front and center, reducing context-switching and boosting productivity. Try it today by embedding your calendar on your dashboard page and see how much smoother your workflow becomes.
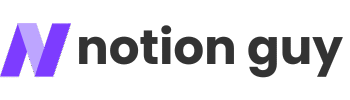


3 Responses
Awesome blog you have here but I was curious about if you knew of any message
boards that cover the same topics discussed in this article?
I’d really love to be a part of group where I can get feed-back from other knowledgeable individuals that share the same interest.
If you have any suggestions, please let me know.
Many thanks!
It’s amazing designed for me to have a site, which is useful in support of my experience.
thanks admin
Superb, what a blog it is! This web site presents helpful information to us, keep it
up.